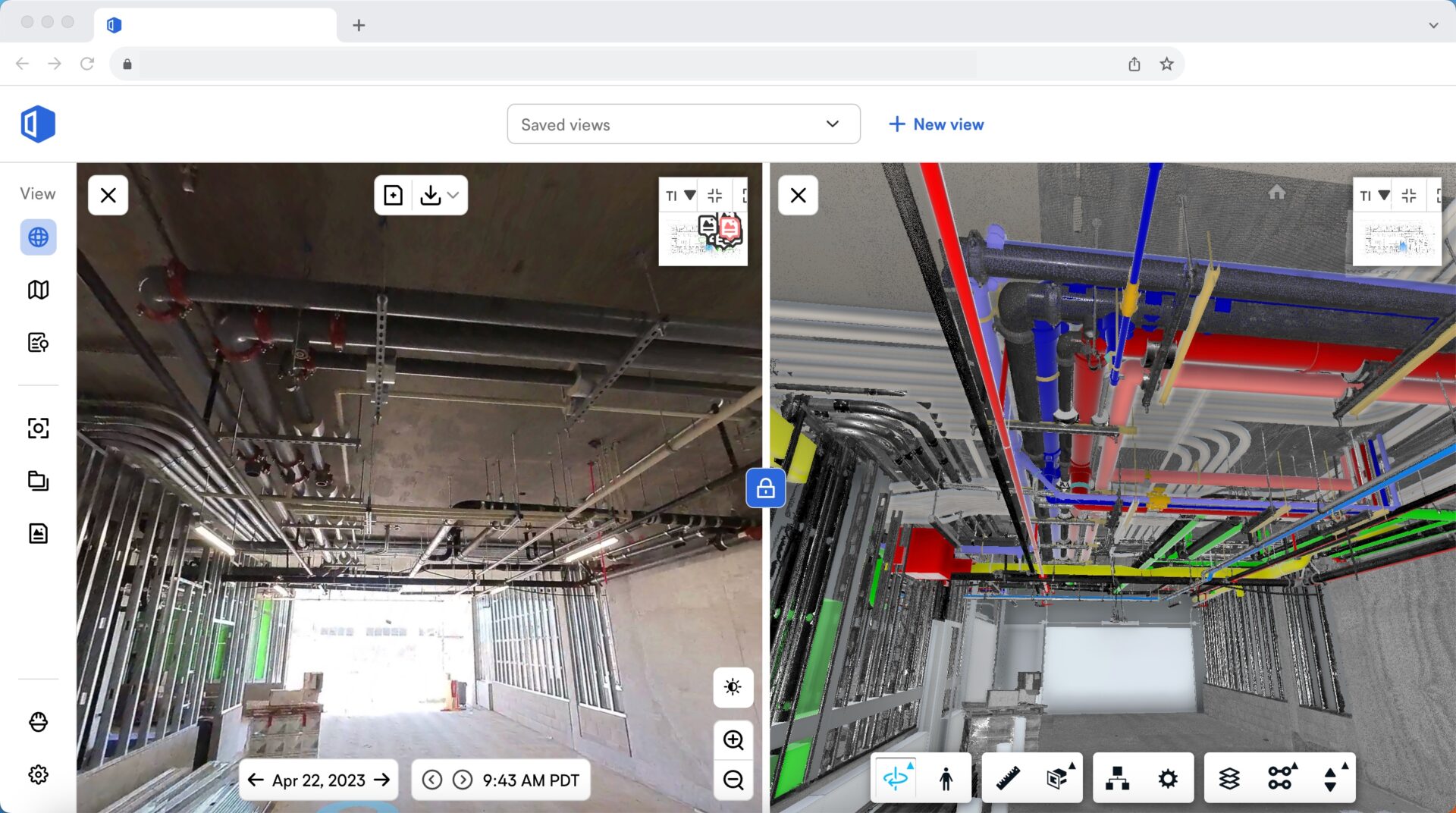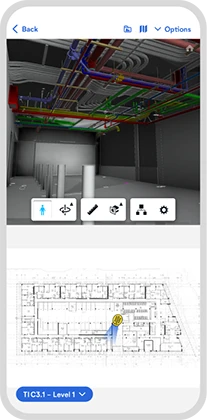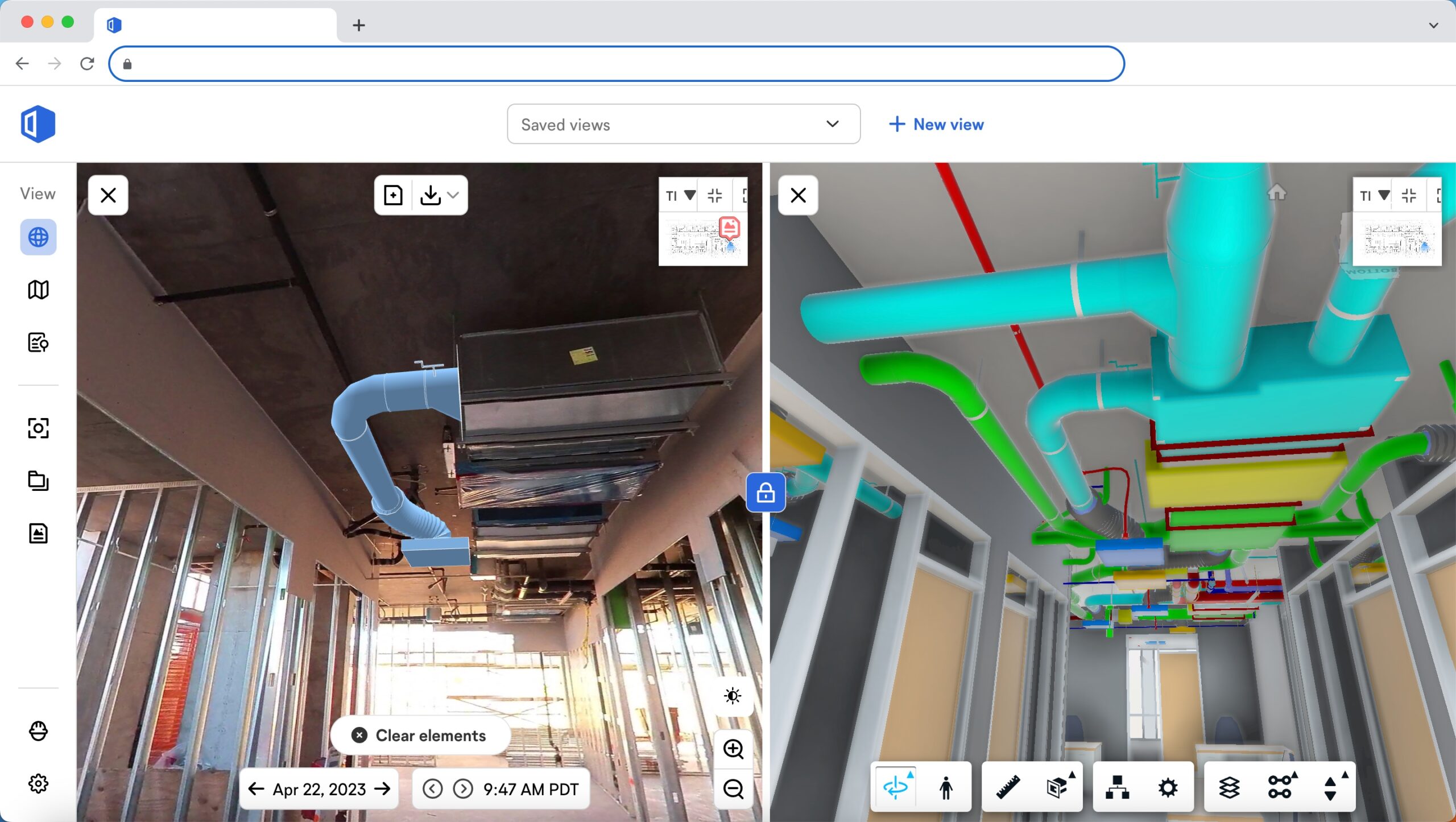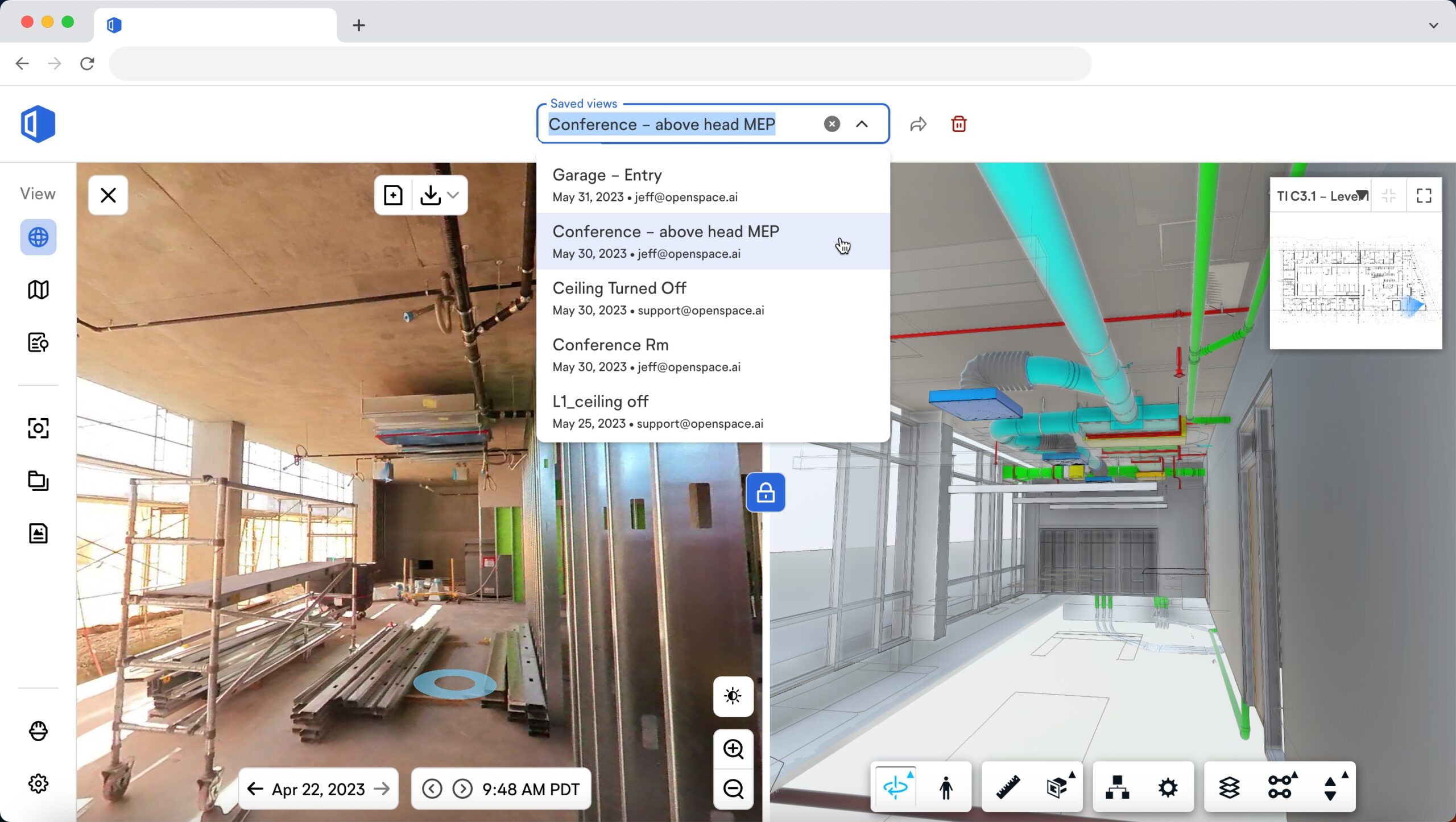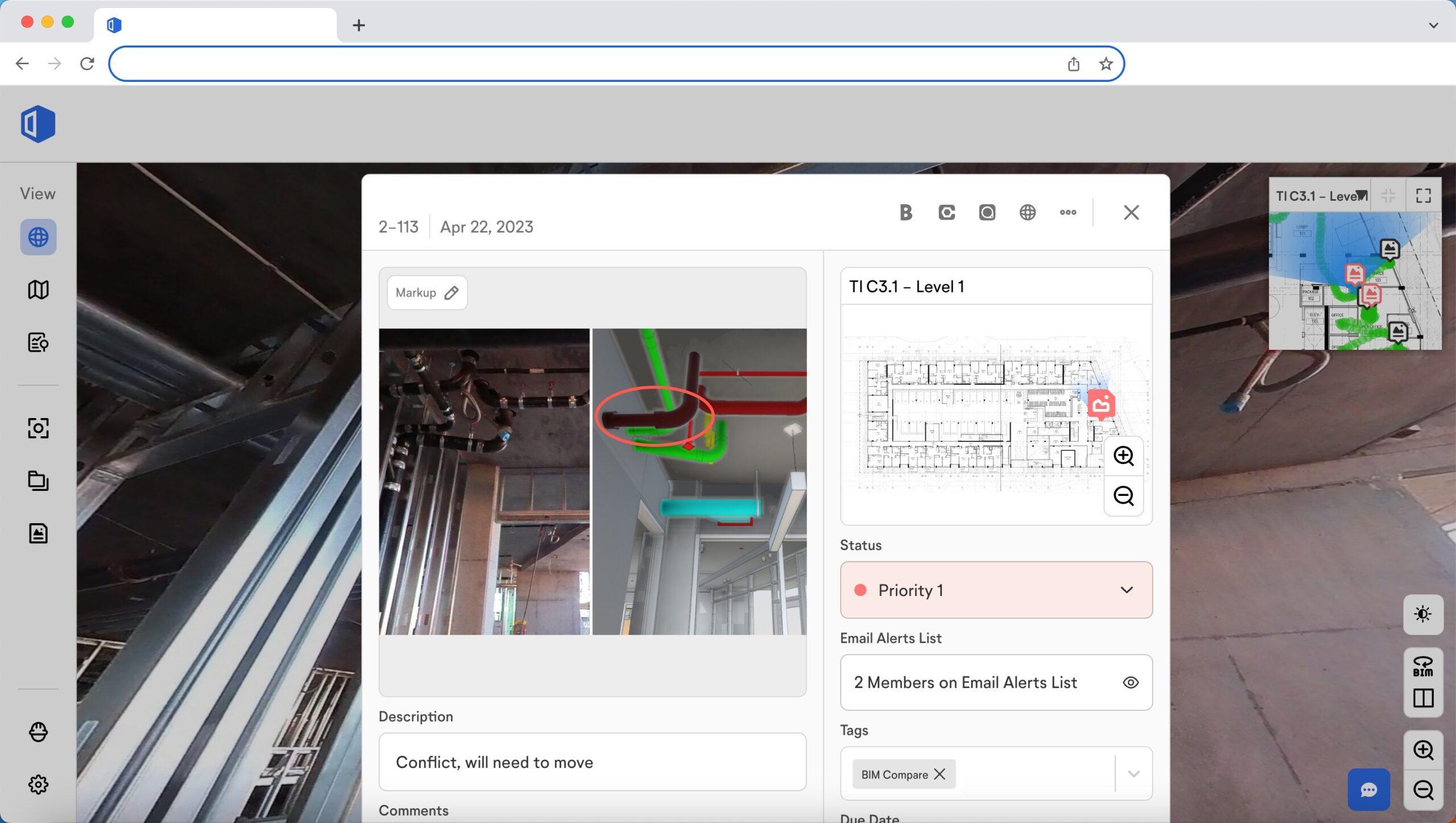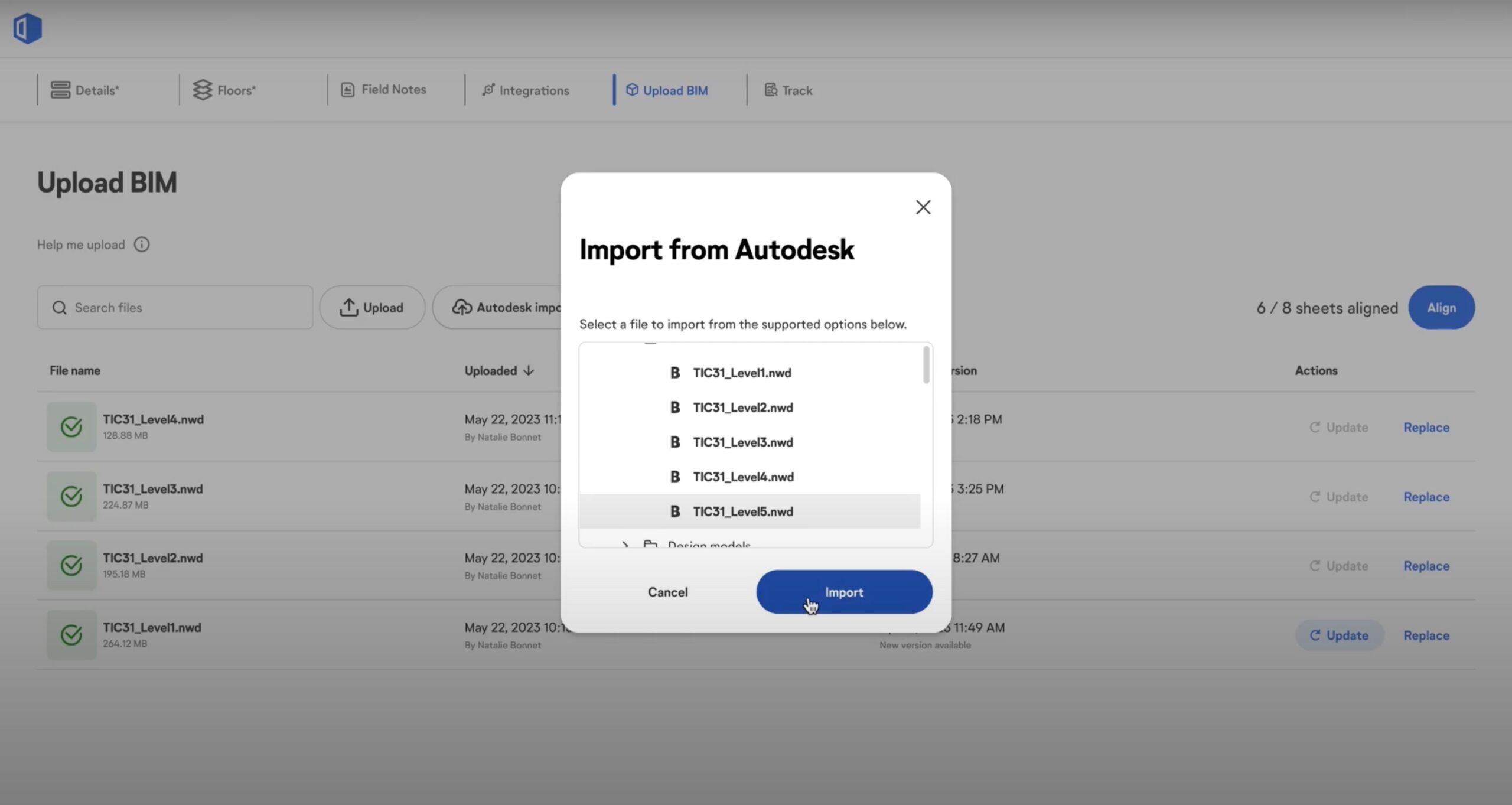BIM that connects the field and the office
View the model on-site, easily find answers to questions, and coordinate next steps with the office and all project team members.
Accelerate office and field coordination
Navigation and analysis made easy
Easily navigate the model using your captured 360° construction images—images are aligned side by side with the model so you can see what’s currently on-site, compare it to the design intent, and spot discrepancies. Measure objects in the model, perform section analysis, and turn elements on or off in the model browser with our Autodesk Platform Services integration. Overlay your sheet onto the floor of the model to quickly reference the surrounding rooms and understand where in the project you’re standing.
BIM Compare
View images of actual site conditions compared to the BIM model—your model is fully aligned and you can turn layers on and off and snap measurements. Use it as a visual guide for planning and sequencing the next activities on your schedule.
Autodesk Platform Services features
With our Autodesk Platform Services integration in BIM Compare you can make the adjustments you need to see which part of the model you’re trying to analyze depending on the stage of construction. Head to the model side of the BIM Compare viewer to access these tools—simply click the View, Measure, Section Analysis, Model Browser, or Settings icons.
Sheet Overlay
To help you better connect the 2D drawings you look at daily to the 3D information in your model, use the Sheet Overlay feature to view your sheet drawing overlayed on the floor of your BIM model. Drawings you upload to OpenSpace might have annotations and notes that aren’t available on the model, so blending the two gives you a fuller picture. Also, if the sheet you’re using to do OpenSpace captures includes door tags, room tags, dimensions, or any other annotated information, overlaying the sheet means you can also view that information in BIM Compare.
Communicate right the first time
Let your images and models do the talking. OpenSpace provides easy-to-use visual information that removes back-and-forth communication, helping you speed up responses, approvals, and project schedules. Comparing current site conditions to design intent also makes it easy to find the information you need to make decisions and get work done. If you have laser scan data, you can seamlessly move between the point cloud, your model, and 360° images, providing better context into what was installed and where, and if it was installed according to plan. See where future items should be installed by overlaying model elements onto your 360° images.
Saved Views
Without proper training, finding your way around a model is tricky. Saved Views makes navigation fast and easy for anyone. When you want to view something specific in your model, you might need to turn off layers, elements, or systems. Once you’ve turned off those items in BIM Compare, simply save the view so you (or other team members) can come back to it later. For added flexibility, you can create a saved view based on a specific location (such as “First floor bathroom-no ceiling”), or you can choose a visibility-only view that applies to any relevant location in your model (such as “Slabs hidden”).
BIM Element Overlay
Use BIM Element Overlay to quickly see BIM elements in your 360° photos, and improve your quality control. Choose items from the model, such as an HVAC grille, and overlay them onto the image of your on-site condition. This overlay makes it easy to see if anything is missing or items are installed in the right place. You can also take advantage of BIM Element Overlay for planning and sequencing work, helping you coordinate how different systems will be installed around each other and preventing field clashes.
BIM Compare point clouds
If you have laser scan data on a project, you can use that data to compare your on-site build to your model with point clouds in BIM Compare—perform visual clash prevention and deviation analysis within OpenSpace. Now your field teams can access and view the information and solve coordination problems instantly, without relying on a BIM specialist. By integrating your point clouds in OpenSpace, you’ll have all your reality capture data in one place—making it even easier to find what you need when you need it.
BIM offline viewing on mobile
Ensure models are in the hands of the field with our BIM offline feature. Since connectivity can be an issue on-site, and it’s time consuming to search for a spot with a connection, you can access a downloaded model in our mobile app for reliable viewing out on the job—no network or wireless connection needed.
BIM Compare Field Notes
As you compare and analyze your on-site condition against the model, easily call out any discrepancies by creating a BIM Compare Field Note—these notes include the image and the model in a single view. Mark up, tag, and immediately share your Field Notes with all relevant team members. Anyone you add as an assignee or to the email alert list can delve into the issue and respond directly in the Field Note, improving the quality of your discussion and making issue resolution faster.
BCF export
Field Notes in OpenSpace integrate easily with BIM coordination tools, resulting in streamlined communication and workflows. Export multiple Field Notes to a BCF file and then import them as issues into any solution that accepts BCF format. Now you can access your Field Notes directly from your BIM program, including all associated data as well as 3D coordinates (meaning your imported data lives in the correct coordinate space).
View models the way you want
Always have the most up-to-date models straight from the source. No more wasting time turning models, elements, and layers on and off in a selection tree. Manage multiple models and view the model that is most relevant to the scope of work being addressed. Additionally, you’ll have visibility into how your project teams are using and adopting the models.
Autodesk model import
Import your model into OpenSpace directly from BIM 360 Docs and Autodesk Construction Cloud Build. Save time with this streamlined process, eliminating the manual two-step process of downloading a federated model and then uploading the file to OpenSpace.
Multiple models per project
With OpenSpace BIM+ you can associate multiple models to a project, avoiding the two-step process of federating a model and then uploading it. Break up large models into multiple smaller ones so you can coordinate by floor, for example. By uploading multiple models, it’s easier to focus on the area you’re analyzing—just choose the model you want to view and avoid spending time hiding models you don’t need to see. Plus you’ll see faster load times in BIM Compare when viewing smaller-sized models.
Model view count
To confirm and quantify your BIM return on investment, you can quickly find out the number of times a model is viewed and who is viewing that model.
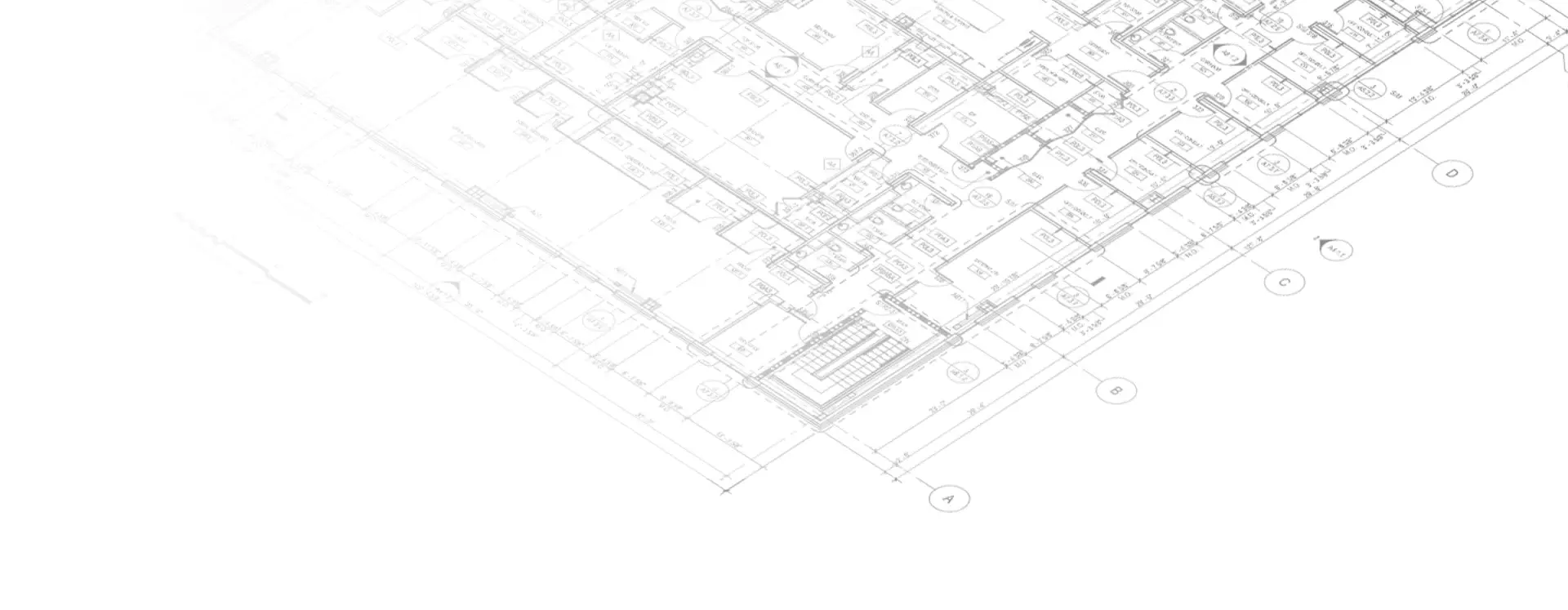
“With OpenSpace BIM+, our project teams will now be able to answer questions in minutes from the field, reducing the back-and-forth they experience when resolving everyday issues.”
Breawn Felix, Regional Support Services Manager

Beyond the technology
Academy
Continuous learning with free, on-demand courses that include easy-to-follow instructions plus tips and tricks.
Community
Connect, learn, and innovate with construction professionals, and forge the path for the future of construction.
ROI
Access resources for tips on evaluating how reality capture can help you build faster and with less risk.
Interested in learning more?
See OpenSpace BIM+ in action.
Frequently asked questions
OpenSpace BIM+ is a package of easy-to-use 3D tools that helps you get work done faster by unlocking BIM coordination between the office and the field. If you’d like to get started using OpenSpace BIM+, request a demo.
OpenSpace BIM+ is an add-on module that expands on our BIM Compare feature. The additional BIM capabilities included in OpenSpace BIM+ make it even easier to navigate, analyze, and manage your BIM models by leveraging the image and location data of OpenSpace Capture.
Yes, the images and functionality of OpenSpace Capture are the foundation for OpenSpace BIM+. You cannot use OpenSpace BIM+ without OpenSpace Capture.
Yes, OpenSpace BIM+ furthers your BIM investment by making your models available to all project team members including field teams.
Yes, OpenSpace BIM+ is available to everyone. Interested in getting started? Request a demo.