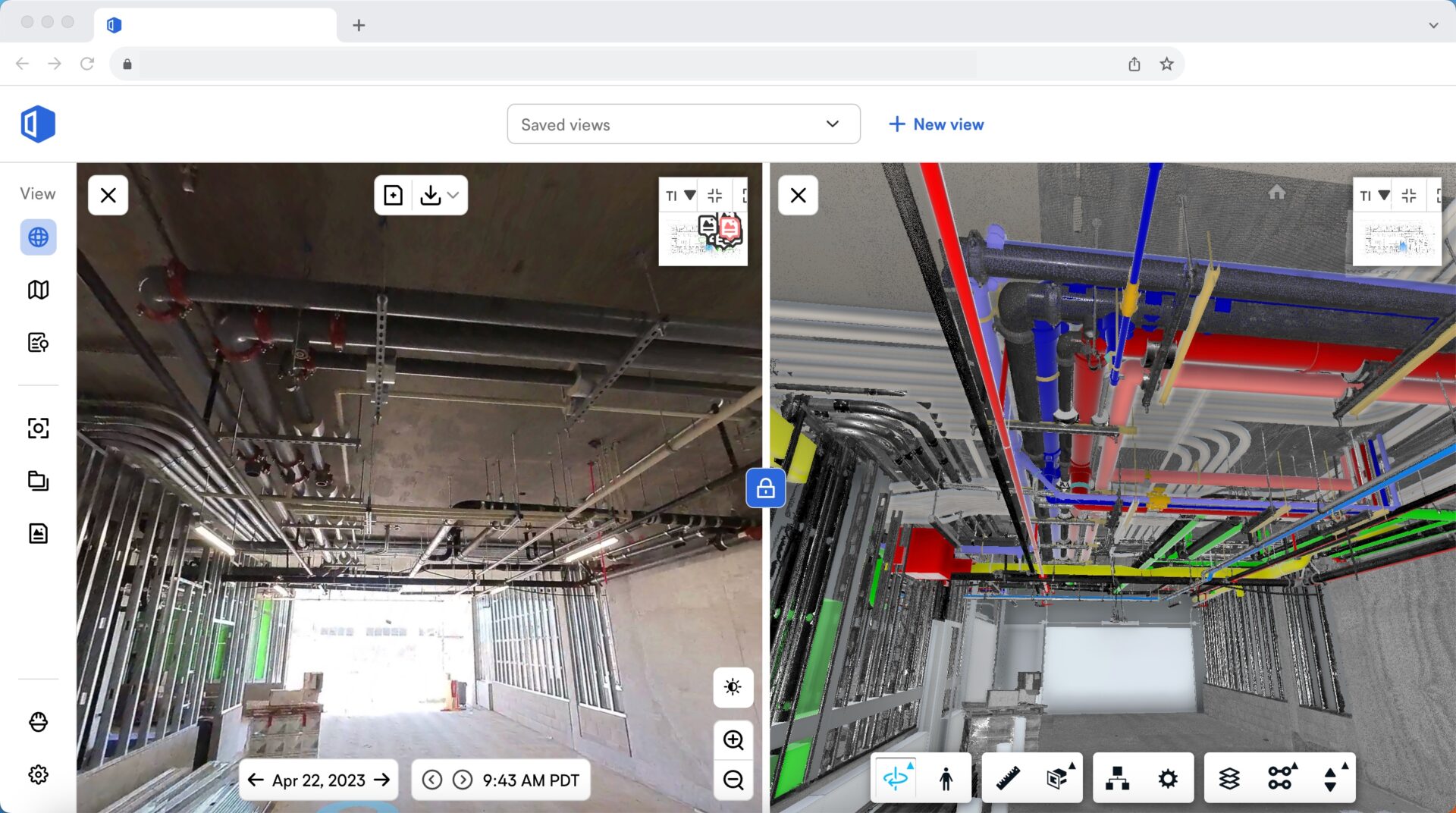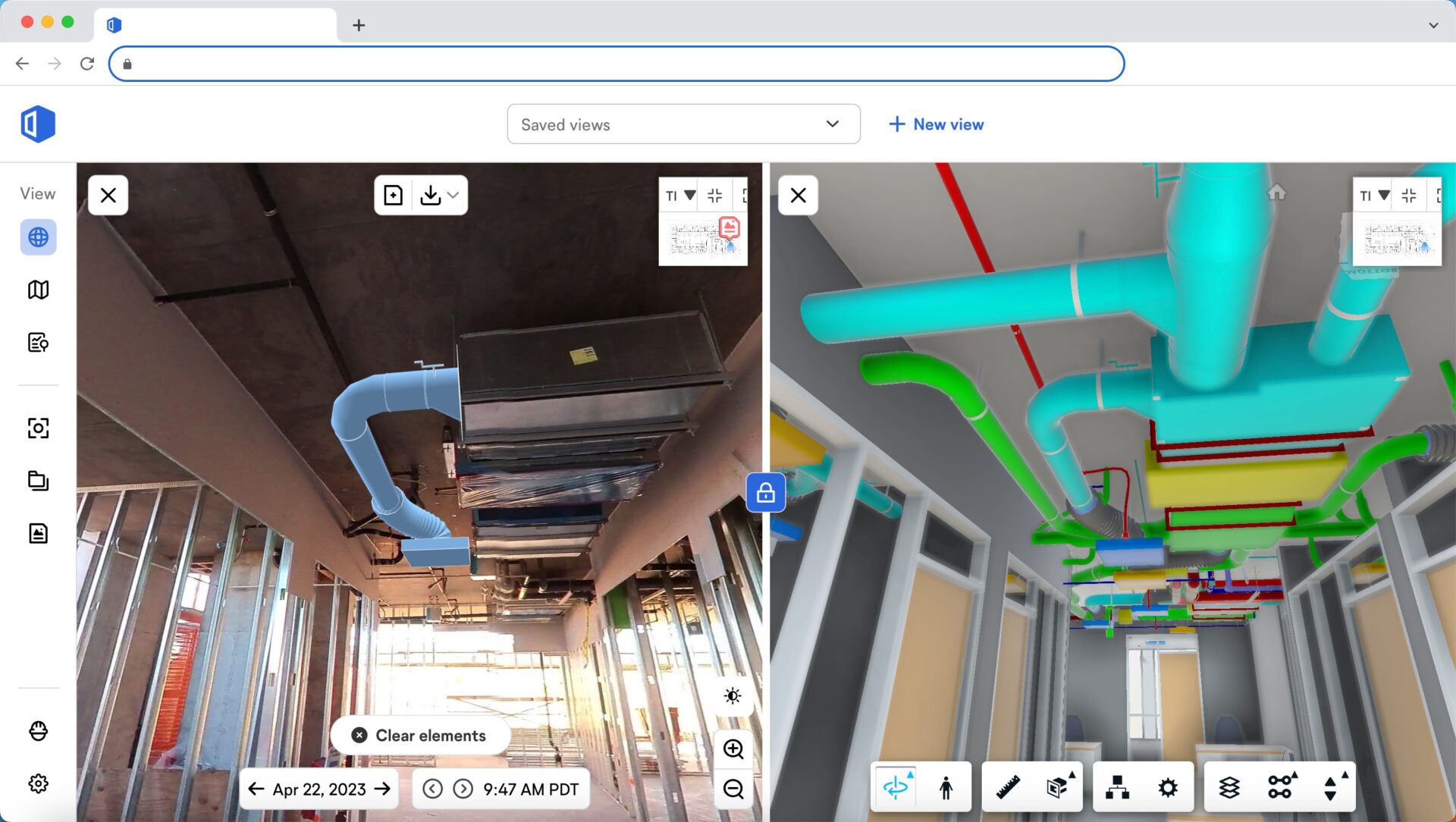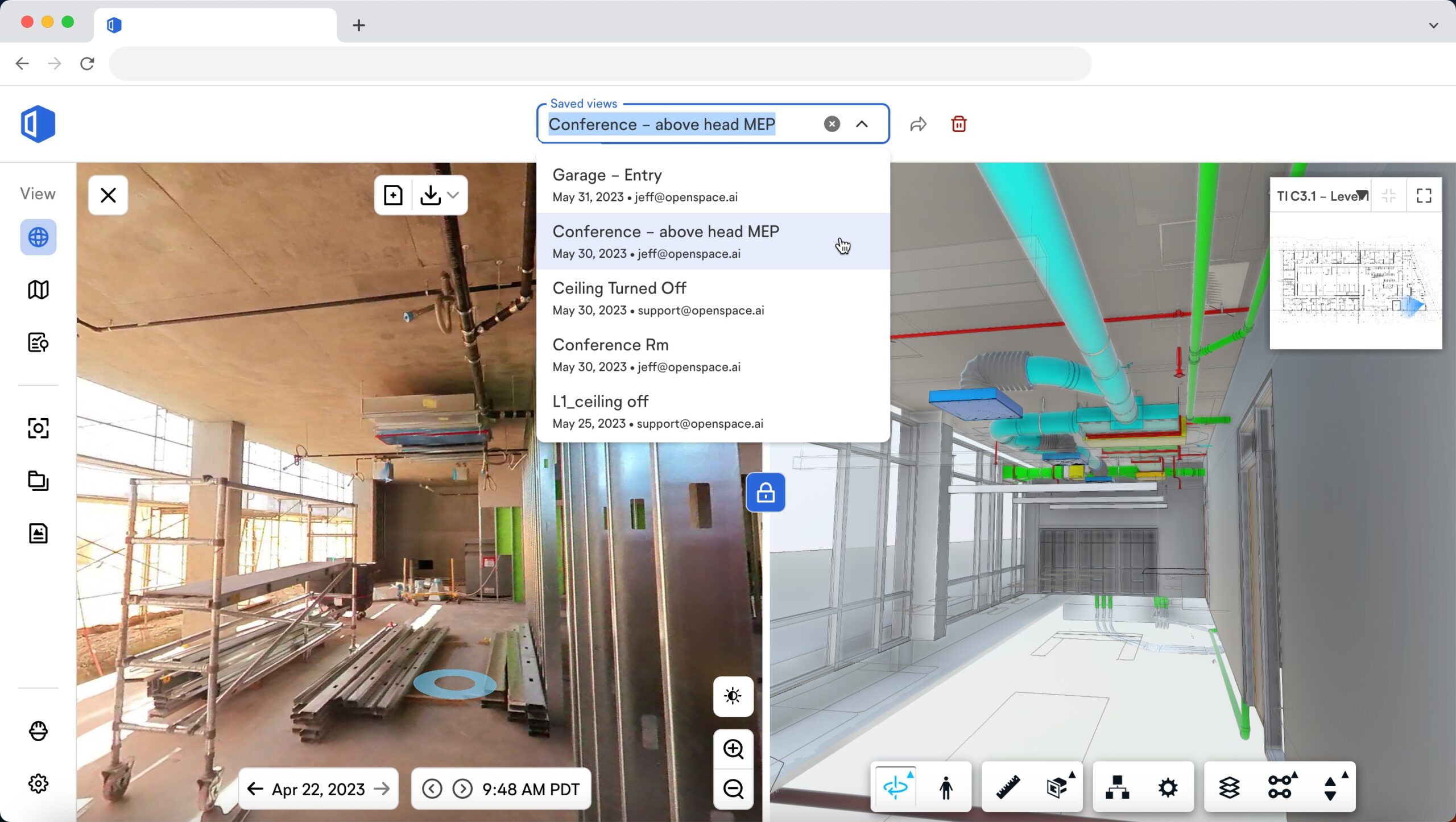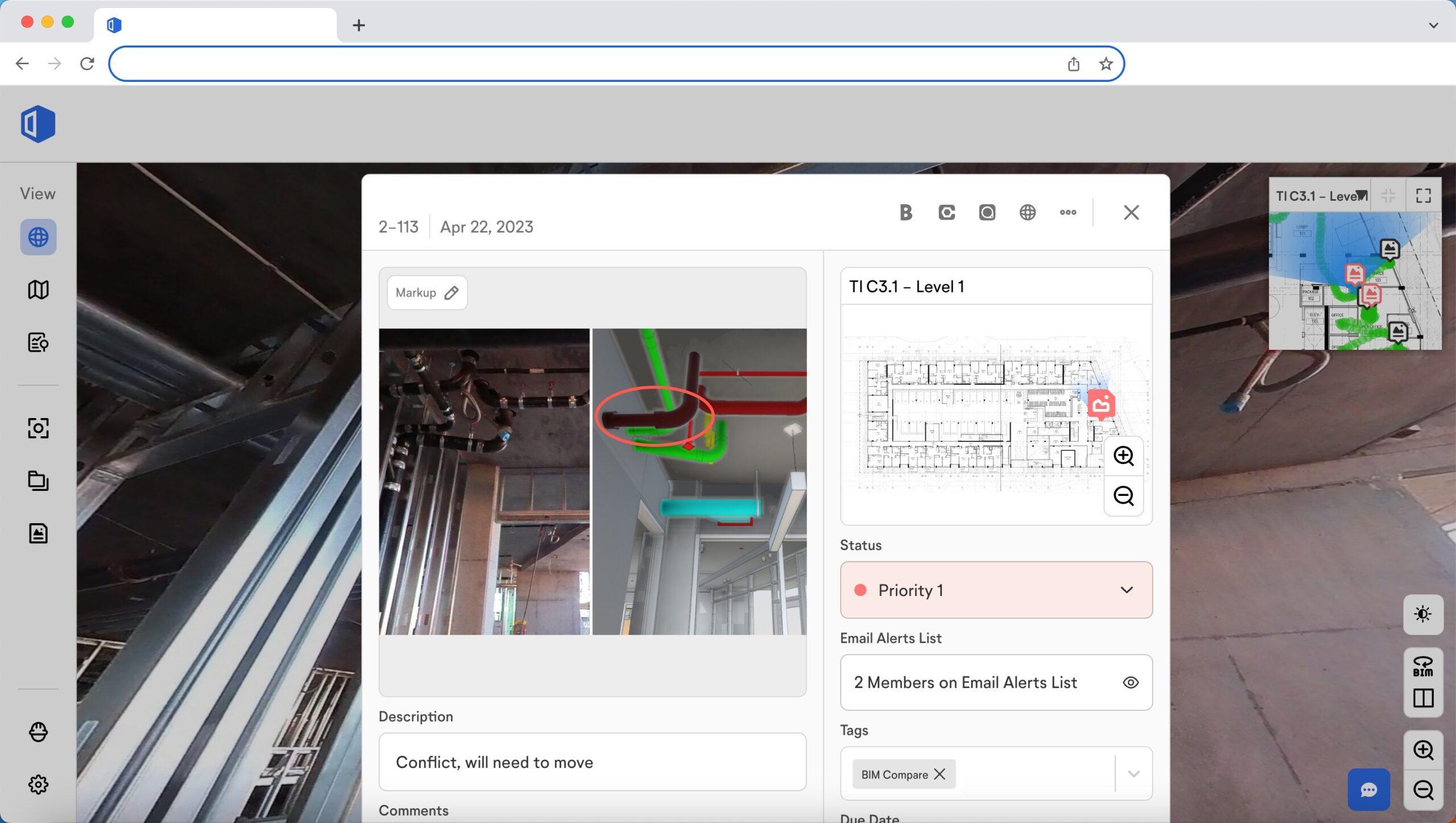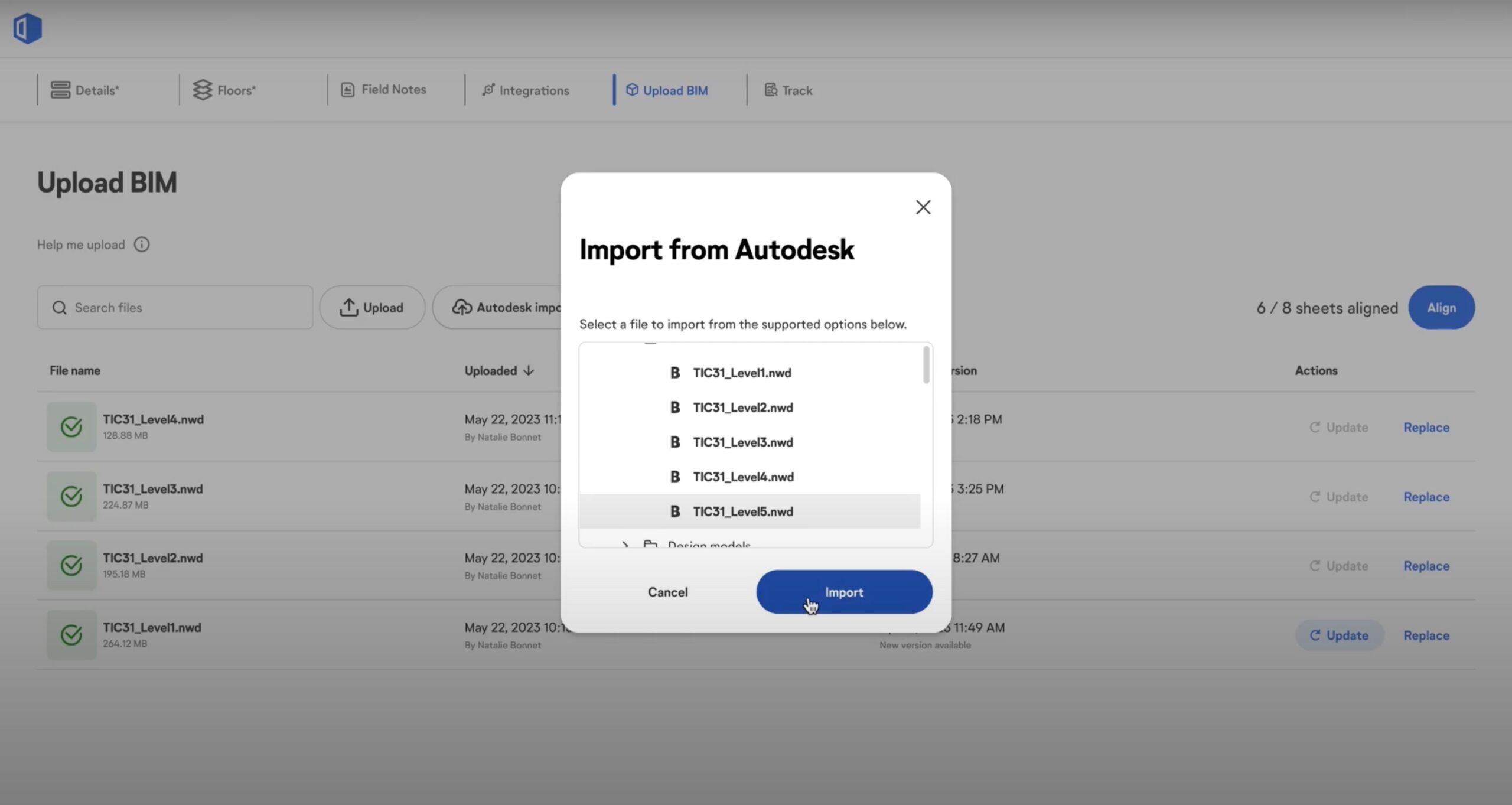Baustelle und Büro verbinden mit BIM
Schauen Sie sich das Modell auf der Baustelle an, finden Sie Antworten zu Fragen und koordinieren Sie nächste Schritte mit dem Projektteam im Büro.
Beschleunigen Sie die Koordination zwischen Büro und Baustelle
Navigation und Analysen leicht gemacht
Navigieren Sie ganz einfach durch Ihr Modell mit Hilfe Ihrer 360°-Aufnahmen – die Bilder werden Seite an Seite mit Ihrem Modell ausgerichtet und angezeigt. So können Sie da Modell ganz einfach mit dem derzeitigen Ist-Zustand auf der Baustelle vergleichen und Abweichungen erkennen. Messen Sie Objekte in Ihrem Modell, analysieren Sie Abschnitt für Abschnitt und blenden Sie einzelne Elemente ein oder aus dank unserer Autodesk Platform Services Integration. Lassen Sie sich Ihren Grundrissplan auf dem Modell anzeigen, um sich einfacher im Projekt zurechtzufinden.
BIM Compare
Vergleichen Sie Ihre 360°-Bilder der tatsächlichen Baustellenbedingungen mit Ihrem BIM-Modell Seite an Seite – Ihr Modell ist vollständig ausgerichtet, und Sie können Ebenen ein- und ausblenden sowie Maße im Modell nehmen. Ein visueller Leitfaden für die Planung der nächsten Arbeitsschritte in Ihrem Bauplan.
Autodesk Platform Services Funktionen
Mit unserer Autodesk Platform Services-Integration für BIM Compare können Sie die richtigen Anpassungen vornehmen, um verschiedene Teile des Modells je nach Bauabschnitt zu analysieren. Die relevanten Tools finden Sie auf der Seite des Modells in der BIM Compare Ansicht. Einfach auf das Symbol „Ansicht“, „Messen“, „Querschnittanalyse“, „Modellbrowser“ oder „Einstellungen“ klicken.
Grundrissplan überlagern
Damit Sie Ihre 2D-Zeichnungen besser mit den 3D-Informationen in Ihrem Modell kombinieren können, verwenden Sie die Funktion zur Grundrissüberlagerung, um Ihre Zeichnung auf dem Boden Ihres BIM-Modells überlagert anzuzeigen. Die Grundrisspläne, die Sie in OpenSpace hochladen, können Anmerkungen und Notizen enthalten, die im Modell nicht verfügbar sind, so dass Sie durch die Überlagerung ein vollständigeres Bild erhalten. Wenn Ihre Pläne beispielsweise Markierungen, Maßangaben oder andere mit Anmerkungen versehene Informationen enthalten, können Sie diese Informationen durch Überlagerung der Zeichnung auch in BIM Compare anzeigen.
Auf Anhieb korrekt kommunizieren
Lassen Sie Ihre Bilder und Modelle sprechen. Mit OpenSpace können Sie einfach und schnell visuell kommunizieren, um ein langes Hin-und-Her sowie verspätete Antworten, Genehmigungen und Zeitpläne zu vermeiden. Vergleichen Sie den aktuellen Ist-Zustand der Baustelle mit Ihrem Design und nutzen Sie diese Informationen, um schneller Entscheidungen zu treffen und Ihre Arbeit zu erledigen. Falls Sie über Laserscan-Daten verfügen, können Sie mühelos zwischen Ihrer Punktwolke, Ihrem Modell und den 360°-Aufnahmen wechseln. So erhalten Sie einen besseren Überblick darüber was wo verbaut wurde und ob das auch dem Plan entspricht. Sie können sogar sehen wo zukünftige Elemente verbaut werden sollen, indem Sie einzelne Elemente des Modells direkt auf Ihre 360°-Bilder überlagern.
Gespeicherte Ansichten
Ohne dem richtigen Training ist die Navigation durch ein BIM-Modell gar nicht so einfach. Nutzen Sie deshalb gespeicherte Ansichten in OpenSpace. Wenn Sie etwas bestimmtes ansehen möchten, können Sie so einzelne Ebenen oder Elemente entfernen. Sobald Sie die relevanten Elemente in BIM Compare deaktiviert haben, speichern Sie die Ansicht einfach, damit Sie (oder andere Teammitglieder) später darauf zurückgreifen können. Für noch mehr Flexibilität können Sie gespeicherte Ansichten basierend auf spezifischen Punkten im Plan (zB „erster Stock, Bad ohne Decke“) erstellen oder eine Ansicht wählen, die sich nur auf die Sichtbarkeit bestimmter Elemente bezieht und für jeden Ort in Ihrem Modell gilt (z.B. „Decken verdeckt“).
BIM Element Overlay
Verwenden Sie BIM-Element-Overlay, um BIM-Elemente in Ihren 360°-Fotos schnell zu sehen und Ihre Qualitätskontrolle zu verbessern. Wählen Sie Elemente aus dem Modell aus, z. B. ein Belüftungsrohr, und überlagern Sie diese mit dem 360°-Bild. Anhand dieser Überlagerung lässt sich leicht erkennen, ob etwas fehlt oder ob die Elemente an der richtigen Stelle installiert sind. Sie können BIM-Element-Overlay auch für die Planung nutzen, um zu koordinieren, wie verschiedene Systeme umeinander herum installiert werden, und um Kollisionen vor Ort zu vermeiden.
BIM Compare Punktwolken
Wenn Sie über Laserscandaten zu einem Projekt verfügen, können Sie diese Daten nutzen, um Ihre Baustelle vor Ort mit Ihrem Modell an Hand von Punktwolken in BIM Compare zu vergleichen – führen Sie visuelle Kollisionsvermeidung und Abweichungsanalysen in OpenSpace durch. So können Ihre Außenteams auf relevante Informationen zugreifen und anzeigen, um Koordinationsprobleme sofort lösen, ohne auf einen BIM-Spezialisten angewiesen zu sein. Durch die Integration Ihrer Punktwolken in OpenSpace haben Sie alle Daten der Realitätserfassung an einem Ort und können so noch einfacher finden, was Sie brauchen, wenn Sie es brauchen.
BIM offline Ansicht für mobile Endgeräte
Stellen Sie mit unserer BIM-Offline-Funktion sicher, dass Ihre Modelle auch vor Ort zur Verfügung stehen. Da die Konnektivität auf der Baustelle ein Problem sein kann und es zeitaufwändig ist, nach einem Ort mit einer Verbindung zu suchen, können Sie auf ein heruntergeladenes Modell in unserer mobilen App zugreifen, um es zuverlässig vor Ort zu betrachten – ohne Netzwerk- oder WLAN-Verbindung.
BIM Compare Vor-Ort-Notizen
Wenn Sie den Zustand vor Ort mit Ihrem Modell vergleichen und analysieren, können Sie Diskrepanzen ganz einfach aufzeigen, indem Sie eine Vor-Ort-Notiz erstellen – diese Notizen enthalten das Bild und das Modell in einer einzigen Ansicht. Markieren und kennzeichnen Sie Ihre Notizen, und geben Sie diese sofort an relevante Teammitglieder weiter. Jeder, den Sie als Empfänger oder in die E-Mail-Benachrichtigungsliste aufnehmen, kann sich mit dem Problem befassen und direkt in der Notiz antworten, was die Qualität Ihrer Diskussion verbessert und die Problemlösung beschleunigt.
BCF Export
Vor-Ort-Notizen in OpenSpace lassen sich problemlos in BIM-Software integrieren. Exportieren Sie mehrere Notizen in eine BCF-Datei und importieren Sie diese dann als beispielsweise als Mängel in jede Lösung, die das BCF-Format akzeptiert. Jetzt können Sie direkt aus Ihrem BIM-Programm auf Ihre Vor-Ort-Notizen zugreifen, einschließlich aller zugehörigen Daten und 3D-Koordinaten (d. h. Ihre importierten Daten befinden sich im richtigen Koordinatenraum).
Betrachten Sie Ihre Modelle, wie Sie es möchten
Nutzen Sie immer die aktuellsten Modelle, direkt von der Quelle. Verschwenden Sie keine Zeit mehr, Modelle, Elemente und Ebenen umständlich an- und abzuschalten. Verwalten Sie mehrere Modelle und nutzen Sie das Modell, das für Ihre derzeitige Aufgabe am relevantesten ist. Außerdem haben Sie Einsicht darin, wie Ihre Projektteams Ihre Modelle nutzen und anpassen.
Autodesk Modell-Import
Importieren Sie Ihr Modell direkt aus BIM 360 Docs und Autodesk Construction Cloud (ACC) Build in OpenSpace. So sparen Sie Zeit und müssen nicht manuell das richtige Modell suchen, herunterladen und in OpenSpace hochladen.
Mehrere Modelle pro Projekt
Mit OpenSpace BIM+ können Sie mehrere Modelle mit einem Projekt verknüpfen. Teilen Sie große Modelle in mehrere kleinere Modelle auf, damit Sie z. B. nach Stockwerken koordinieren können. Durch das Hochladen mehrerer Modelle können Sie sich leichter auf den Bereich konzentrieren, den Sie analysieren möchten – wählen Sie einfach das Modell aus, das Sie anzeigen möchten, und sparen Sie sich die Zeit, Modelle auszublenden, die Sie nicht sehen müssen. Außerdem profitieren Sie von kürzeren Ladezeiten in BIM Compare, wenn Sie kleinere Modelle anzeigen.
Bericht für Modell-Nutzung
Unsere Berichte zur Modell-Nutzung machen es Ihnen einfach, an Informationen zu gelangen, mit denen Sie Ihren BIM Return on Investment quantifizieren können. Sehen Sie sich einfach an, wie oft ein Modell angesehen wurde und von wem.
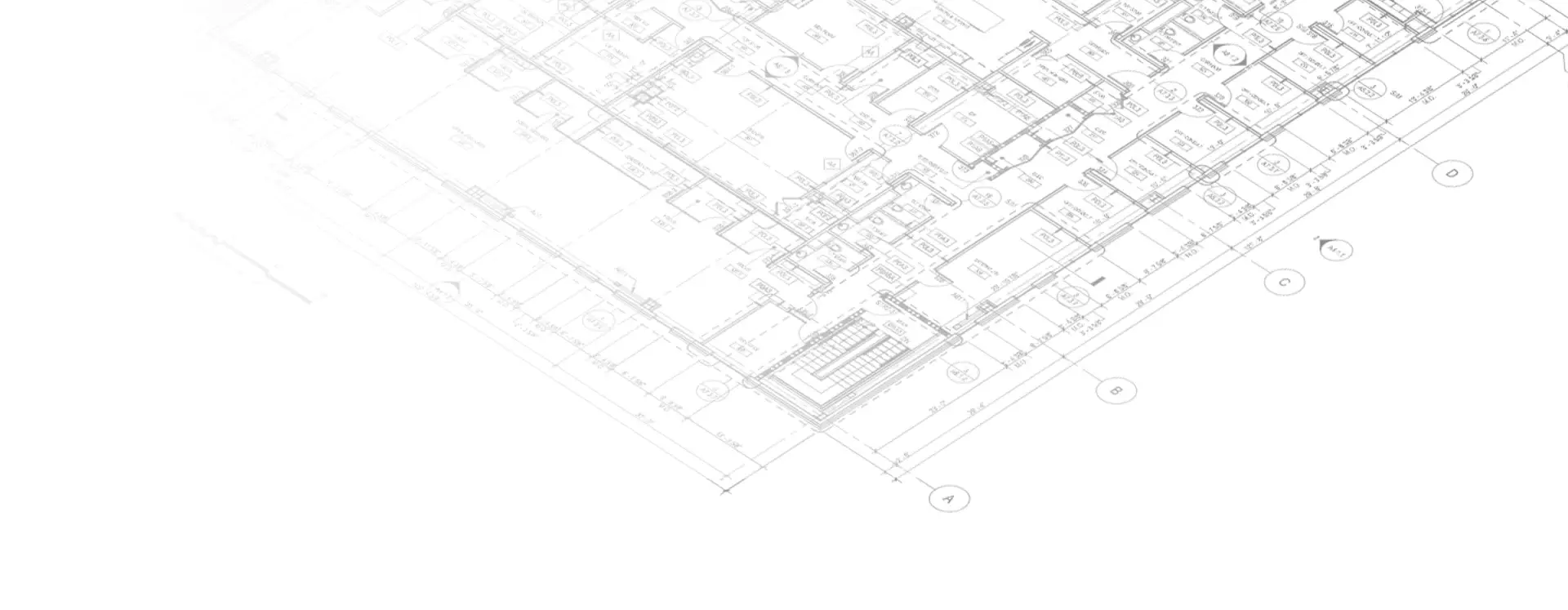
„ Mit OpenSpace BIM+ können unsere Projekt-Teams jetzt innerhalb von Minuten Fragen direkt vor Ort beantworten und das übliche Hin-und-Her bei täglichen Problemlösungen reduzieren. "
Breawn Felix, Regionaler Support Services Manager

Jenseits der Technologie
Academy
Lernen Sie nie aus mit kostenlosen On-Demand-Kursen, die leicht verständliche Anleitungen sowie Tipps und Tricks enthalten.
Support
Wir verfolgen einen 360°-Support-Ansatz mit 24×6 Support sowie Tipps und Antworten in unserem Online-Supportportal.
ROI
Finden Sie heraus, wie Sie mit Reality Capture schneller und mit weniger Risiko bauen können.
Interessiert, mehr zu erfahren?
Sehen Sie OpenSpace Bim+ in Aktion.
Häufig gestellte Fragen
OpenSpace BIM+ ist eine Suite an einfach nutzbaren 3D-Tools, die Ihnen dabei helfen dank besserer BIM-Koordination zwischen Büro und Baustelle, Arbeiten schneller zu erledigen. Wenn Sie OpenSpace BIM+ nutzen möchten, dann können Sie hier eine Demo anfordern.
OpenSpace BIM+ ist ein Zusatzmodul, das unsere BIM Compare-Funktion erweitert. Die zusätzlichen Funktionen machen es noch einfacher, BIM Modelle zu navigieren, analysieren und zu verwalten, indem die Bild- und Ortungsdaten von OpenSpace Capture genutzt werden.
Ja, die 360°-Aufnahmen von OpenSpace Capture sind die Grundlage für OpenSpace BIM+. Sie können OpenSpace BIM+ nicht ohne OpenSpace Capture nutzen.
Ja, OpenSpace BIM+ unterstützt Ihre Investition in BIM, indem es Ihre Modelle für alle Team-Mitglieder leicht zugänglich und nutzbar macht – auch für Ihre Teams auf der Baustelle.
Ja, OpenSpace BIM+ ist verfügbar. Sie möchten alle Funktionen in Aktion sehen? Hier können Sie eine Produktdemo anfordern.
Weitere Informationen und Antworten finden Sie in unserem Blogbeitrag [EN]. Wenn Sie bereits mit OpenSpace BIM+ arbeiten, finden Sie Tipps und detaillierte Anleitungen auf unserer Support-Seite.